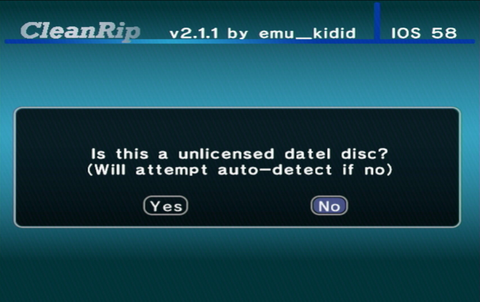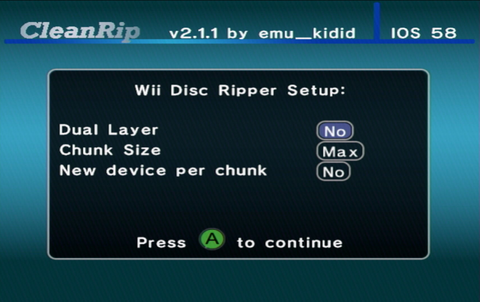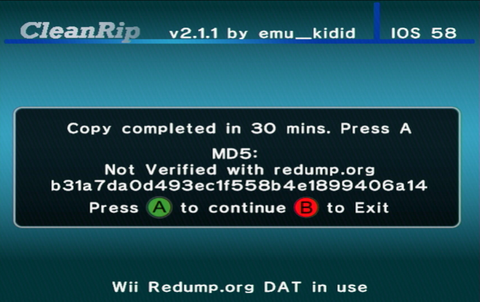|
|
| (4 intermediate revisions by the same user not shown) |
| Line 1: |
Line 1: |
| This tutorial will tell you how to dump Wii/GameCube games, and WADs from your System Memory | | This tutorial will show you how to dump Wii and GameCube games from a disc as well as WADs from your System Memory. |
| | |
|
| |
|
| ==Dumping Wii/GameCube Games== | | ==Dumping Wii/GameCube Games== |
| </noinclude> | | </noinclude> |
| |-|CleanRip=
| |
| {{Infobox homebrew | | {{Infobox homebrew |
| | title = CleanRip | | | title = CleanRip |
| Line 27: |
Line 25: |
| | forjava = 0 | | | forjava = 0 |
| }} | | }} |
| <span>
| | ==Requirements== |
| == Requirements == | | *An SD Card or USB drive with at least 4.7GB of space (8.5GB if dumping a Dual Layer disk) |
| * An SD Card or USB drive with at least 4.7GB of space (8.5GB if dumping a Dual Layer disk) | | *[[osc:cleanrip|CleanRip]] |
| * [[osc:cleanrip|CleanRip]] | | ==Instructions== |
| == Instructions == | |
| ===Downloading=== | | ===Downloading=== |
| <ol> | | <ol> |
| <li>Extract CleanRip and put it in your apps folder on your SD card or USB drive | | <li>Extract CleanRip and put it in your <code>apps</code> folder on your SD card or USB drive |
| <ul> | | <ul> |
| <li>The root of your SD Card should now look like this | | <li>The root of your SD Card should now look like this |
| {{Tree list}} | | {{Tree list}} |
| Line 47: |
Line 44: |
| </li></ul> | | </li></ul> |
| </li> | | </li> |
| <li>Insert your SD card or USB drive into your Wii and launch CleanRip from the Homebrew Channel.</li> | | <li> Insert your SD card or USB drive into your Wii and launch CleanRip from the Homebrew Channel.</li> |
| </ol> | | </ol> |
| ===Usage=== | | === Usage=== |
| <ol> | | <ol> |
| <li>Select the device you want to dump your game to</li> | | <li> When prompted, select <code>Yes</code> to calculate disc checksums.</li> |
| [[File:Storage-CleanRip.png|480px]]
| | [[File:CleanRip-Checksum.png|480px]] |
| <li>Select <code>Yes</code> to download the redump.org DAT files if prompted</li>
| | |
| *This is required to ensure that the resulting dumps are clean/accurate
| | <li> Select your device that you will be dumping the game to - a USB device or SD card.</li> |
| {{warning|text=You may get an exception error if you do this. If so, simply skip and verify your dump on Dolphin Emulator if needed.}}
| | [[File:CleanRip-Device.png|480px]] |
| <li>Insert the disk you want to dump</li>
| |
| [[File:InsertDisc-CleanRip.png|480px]] | |
| <li>Select the settings as shown below</li> | |
| {{info|text=If you are dumping one of the 13 games on [https://wiki.dolphin-emu.org/index.php?title=Category:Dual_Layer_Disc_games this list], set <code>Dual Layer</code> to <code>Yes.</code>}}
| |
| [[File:Options-CleanRip.png|480px]] | |
| <li>Press A to start dumping the disk, once it's done, go to <code>joining PART files</code></li>
| |
|
| |
|
| | <li>Select the filesystem type of the device - in most cases it will be FAT (FAT32). </li> |
| | [[File:CleanRip-Filesystem.png|480px]] |
| | |
| | <li> Ensure that your device is connected to the system and press A to proceed.</li> |
| | [[File:CleanRip-Insertdevice.png|480px]] |
| | |
| | <li>When prompted, select <code>Yes</code> to download the redump.org DAT files. |
| | *This is required to ensure that the resulting dumps are clean and accurate.</li> |
| | {{warning|text=You may get an exception error if you do this. If so, restart your Wii and try again - but if you continue to get exception errors, dump the disc and verify the checksum in Dolphin instead if needed.}} |
| | [[File:CleanRip-Redump.png|480px]] |
| | |
| | <li> Insert the game disc you would like to dump, and press A to continue.</li> |
| | [[File:CleanRip-Insertdisc.png|480px]] |
| </ol> | | </ol> |
| </span>
| |
|
| |
|
| <tabber> | | <tabber> |
| | |-|Wii= |
| | {{info|text=As of v2.1.2 of CleanRip, there is an option to auto-detect whether or not the disc you have is dual layer. If you are on an earlier version, or just want to verify that the correct option is being selected, you can check [https://wiki.dolphin-emu.org/index.php?title=Category:Dual_Layer_Disc_games this list] to see if your game is a dual layer disc.}} |
| | {{warning|text=If you get an unrecovered read error, ensure that the disc you are attempting to dump is clean and can be properly read by the console. Even though you may be able to play the game disc normally, you may still get this error. If the error persists, try to dump another disc and see if the same error happens.}} |
| | |
| | <span> |
| | <ol> |
| | <li>When prompted, select if your disc is an unlicensed Datel disc. If unsure, select <code>No</code>.</li> |
| | [[File:CleanRip-Dateldisc.png|480px]] |
|
| |
|
| |-|Dumping over LAN (DVD Dump Tool)=
| | <li>Set the settings as shown on the screen below, while verifying if your game disc is dual layer or not.</li> |
| {{Infobox homebrew
| | [[File:CleanRip-Wiisettings.png|480px]] |
| | title = DVD Dump Tool
| | |
| | image = Dvd-dump-tool-icon.png
| | <li>Press A to start dumping the disc. |
| | imagealt = Icon for DVD Dump Tool
| | * This process can take some time, since it will dump all 1.3 GB of the Mini DVD.</li> |
| | imagesize = 256px
| | [[File:CleanRip-Wiiprogress.png|480px]] |
| | screenshot = Dvd-dump-tool-screenshot.png
| | |
| | screenshotalt = Screenshot for DVD Dump Tool
| | <li>When the dump finishes, you should see a screen with the MD5 checksum of your disc, compared to the Redump DAT if you enabled it.</li> |
| | screenshotsize = 256px | | [[File:CleanRip-Wiidumpcomplete.png|480px]] |
| | for3ds = 0
| | </ol> |
| | forwiiu = 0
| | </span> |
| | forswitch = 0
| |
| | forwii = 1
| |
| | developers = Waninkoko
| |
| | version = 1.2
| |
| | releasedate = 2008-07-31
| |
| | releaseurl = https://wii.hacks.guide/assets/files/DVDDumpTool.zip
| |
| | forwindows = 0 | |
| | formac = 0
| |
| | forlinux = 0
| |
| | forjava = 0
| |
| }}
| |
|
| |
|
| {{Warning|text=DVD Dump Tool is mostly outdated except for network dumping, which is a feature not implemented in CleanRip. If you want to dump direct to SD or USB, use CleanRip instead.}} | | {{success|text=You have successfully dumped your Wii disk! If you dumped the disk to a FAT32 formatted device, you need to join the files - in this case, progress to [[Wii:Dump_Games#Joining_PART_files|Joining PART files]].}} |
|
| |
|
| | |-|GameCube= |
| <span> | | <span> |
| == Requirements ==
| |
| *A Windows/macOS/Linux PC with an internet connection
| |
| *[https://wii.hacks.guide/assets/files/DVDDumpTool.zip DVD Dump Tool]
| |
| == Instructions ==
| |
| {{info|text=Download speeds will be slow due to limitations in the network hardware of the Wii.<br>In a good environment, speeds will max out at 400 KB/s. This will translate to the following times:<br>GameCube Game - about 1 hour | Wii Single Layer Game - about 4 hours | Wii Dual Layer Game - about 8 hours}}
| |
| {{warning|text=Your Wii and your computer must be connected to the same local network.}}
| |
| ===Downloading===
| |
| <ol> | | <ol> |
| <li>Extract DVD Dump Tool and put it in your apps folder on your SD card or USB drive | | <li>When prompted, select if your disc is an unlicensed Datel disc. If unsure, select <code>No</code>.</li> |
| <ul>
| | [[File:CleanRip-Dateldisc.png|480px]] |
| <li>The root of your SD Card should now look like this
| | |
| {{Tree list}}
| | <li>Press A to start dumping the disc.</li> |
| * {{Tree icon|sd}} (root)
| | [[File:CleanRip-Gcprogress.png|480px]] |
| ** {{Tree icon|d}} apps
| |
| *** {{Tree icon|d}} DVDDumpTool
| |
| **** {{Tree icon|f}} boot.dol
| |
| **** {{Tree icon|f}} icon.png
| |
| **** {{Tree icon|f}} meta.xml
| |
| {{Tree list/end}}
| |
| </li></ul></li>
| |
| <li>Insert your SD card or USB drive into your Wii and launch DVD Dump Tool from the Homebrew Channel.</li>
| |
| </ol>
| |
| ===Usage===
| |
| <ol>
| |
| <li>Press D-PAD Right, then press A</li> | |
|
| |
|
| [[File:DumpMode-DVDDumpTool.png|480px]]
| | <li>When the dump finishes, you should see a screen with the MD5 checksum of your disc, compared to the Redump DAT if you enabled it.</li> |
| <li>Select the proper disk type for your game, the options are: <code>GameCube Disc</code>, <code>Wii Single-Layer Disc</code>, and <code>Wii Dual-Layer Disc</code></li> | | [[File:CleanRip-Gcdumpcomplete.png|480px]] |
| {{info|text=If you are dumping one of the 13 games on [https://wiki.dolphin-emu.org/index.php?title=Category:Dual_Layer_Disc_games this list], select <code>Wii Dual-Layer Disc</code>}}
| |
| [[File:DiscType-DVDDumpTool.png|480px]]
| |
| <li>Insert the disk you want to dump</li>
| |
| * If it is already inserted, eject and reinsert the disk
| |
| <li>Press any button to start the dumping process</li>
| |
| [[File:Dump-DVDDumpTool.png|480px]] | |
| <li>Remember or write down your Wii’s URL (IP address)</li>
| |
| <li>On your PC, open your web browser, go to the address bar, and enter your Wii URL</li>
| |
| <li>Click on <code>Click here to download XXXX.iso</code>, once it's done, go to <code>joining PART files</code></li>
| |
| </ol> | | </ol> |
| </span> | | </span> |
|
| |
|
| | {{success|text=You have successfully dumped your GameCube disk!}} |
| </tabber> | | </tabber> |
|
| |
|
| ==Joining PART files == | | ==Joining PART files== |
| {{info|text=If you dumped the disc (regardless if it was to a PC or Wii) on a FAT32 formatted device, you should have gotten at least two files that end with <code>.partX.iso</code>. They need to be joined.}} | | {{info|text=If you have dumped a Wii game disc (regardless if it was to a PC or Wii) to a FAT32 formatted device, you should have gotten at least two files that end with <code>.partX.iso</code>. This section will show you how to join them.}} |
|
| |
|
| </noinclude> | | </noinclude> |
| Line 145: |
Line 119: |
|
| |
|
| <span> | | <span> |
| # Copy the files with the same name and end with <code>.partX.iso</code> into a new folder on your computer
| | <ol> |
| # In this folder, click the address bar in Windows Explorer and type <code>cmd</code>
| | <li>Copy the files that share the same name and end with <code>.partX.iso</code> into an empty folder on your computer.</li> |
| # Type <code>copy /b *.part?.iso game.iso</code>, then press enter
| | [[File:PART-merge-dumpedpartfiles.png]] |
| # Wait until the merging process finishes, It should end with it outputting <code>1 file(s) copied</code>
| | <li>In this folder, click the address bar in Windows Explorer and type in <code>cmd</code>, this will open a command prompt window there.</li> |
| | [[File:PART-merge-opencmd.png]] |
| | <li>Type <code>copy /b *.part?.iso game.iso</code> and press enter. Wait for the command to finish, your terminal output should be similar to the below.</li> |
| | [[File:PART-merge-joinpartfiles.png]] |
| | <li>If the copy process executed correctly, the checksum from the game dump info file (located where you dumped your disc at) should match the resulting joined file.</li> |
| | [[File:PART-merge-filemd5.png]] |
| | </ol> |
| </span> | | </span> |
| | |
| |-|MacOS & Linux= | | |-|MacOS & Linux= |
| | |
| <span> | | <span> |
| # Copy the files with the same name and end with <code>.partX.iso</code> into a new folder on your computer
| | <li>Copy the files that share the same name and end with <code>.partX.iso</code> into an empty folder on your computer.</li> |
| # Open the terminal
| | [[File:PART-merge-dumpedpartfileslinux.png]] |
| # Run <code>cd [PATH]</code>, replacing <code>[PATH]</code> with the folder path to your <code>.partX.iso</code> files
| | <li>Open a terminal in the directory where your files are at, or <code>cd [PATH]</code> to it.</li> |
| # Use the following command as is: <code>cat \*.part?.iso > game.iso</code>
| | [[File:PART-merge-openterminallinux.png]] |
| # Wait until the merging process finishes.
| | <li>Use the following command as is: <code>cat `ls *.part?.iso | sort` > game.iso</code>. Then, wait for the merging process to finish. Like in Windows, the resulting checksum should match the dump.</li> |
| | [[File:PART-merge-mergesuccesslinux.png]] |
| </span> | | </span> |
|
| |
| </tabber> | | </tabber> |
| {{success|text=You have successfully dumped your Wii/GameCube disk!}}
| |
| ==Dumping WADs== | | ==Dumping WADs== |
| ===Requirements=== | | |
| | {{Infobox homebrew |
| | | title = Yet Another BlueDump MOD |
| | | image = YABD-icon.png |
| | | imagealt = Icon of Yet Another BlueDump MOD |
| | | imagesize = 256px |
| | | screenshot = YABD-screenshot.png |
| | | screenshotalt = Screenshot of Yet Another BlueDump MOD |
| | | screenshotsize = 256px |
| | | for3ds = 0 |
| | | forwiiu = 0 |
| | | forswitch = 0 |
| | | forwii = 1 |
| | | developers = nicksasa, DarkMatterCore |
| | | version = 1.86 |
| | | releasedate = 2024-02-04 |
| | | github = DarkMatterCore/bluedump-mod |
| | | osc = Yet-Another-BlueDump-Mod |
| | | forwindows = 0 |
| | | formac = 0 |
| | | forlinux = 0 |
| | | forjava = 0 |
| | }} |
| | ===Requirements=== |
| | *An SD Card or USB drive |
| *[[openshopchannel:Yet-Another-BlueDump-Mod|Yet Another BlueDump MOD]] | | *[[openshopchannel:Yet-Another-BlueDump-Mod|Yet Another BlueDump MOD]] |
|
| |
|
| ===Instructions=== | | ===Instructions=== |
| ==== Downloading==== | | ====Downloading==== |
| <ol> | | <ol> |
| <li>Extract Yet Another BlueDump MOD and put it in your apps folder on your SD card or USB drive | | <li>Extract Yet Another BlueDump MOD and put it in your apps folder on your SD card or USB drive |
| Line 184: |
Line 189: |
| ====Usage==== | | ====Usage==== |
| <ol> | | <ol> |
| <li>Press A</li> | | <li>Press A.</li> |
| [[File:Options-YABDM.png|540px]] | | [[File:YABDM-1.png|480px]] |
| <li> Select <code>Installed Channel Titles</code></li> | | <li> Select <code>Installed Channel Titles</code>.</li> |
| [[File:List-YABDM.png|540px]] | | [[File:YABDM-2.png|480px]] |
| <li>Find the content you want to dump, then press 1</li> | | <li>Find the content you want to dump, and press the 1 Button.</li> |
| [[File:Channel_List-YABDM.png|540px]] | | [[File:YABDM-3.png|480px]] |
| <li> Select <code>Backup to WAD</code></li> | | <li>Select <code>Backup to WAD</code>.</li> |
| <li> Select <code>Yes</code> when prompted to <code>Fakesign the ticket</code></li> | | [[File:YABDM-4.png|480px]] |
| <li>Select <code>No</code> when prompted to <code>Fakesign the TMD</code></li> | | <li>At the prompt to <code>Fakesign the ticket</code>, select <code>Yes</code>.</li> |
| <li>Select <code>No</code> when prompted to <code>Change the output WAD region</code></li> | | <li>At the prompt to <code>Fakesign the TMD</code>, select <code>No.</code></li> |
| <li>The WAD has now been dumped, and should appear at the specified directory on your SD card</li> | | <li>At the prompt to <code>Change the output WAD region</code>, select <code>No.</code>.</li> |
| [[File:DumpComplete-YABDM.png|540px]] | | [[File:YABDM-5.png|480px]] |
| | <li>The WAD will begin to dump.</li> |
| | [[File:YABDM-6.png|480px]] |
| | <li>Once the WAD finishes dumping, it should appear at the specified directory on your SD card or USB drive.</li> |
| | [[File:YABDM-7.png|480px]] |
| </ol> | | </ol> |
| {{success|text=You've successfully dumped your WAD!}} | | {{success|text=You've successfully dumped your WAD!}} |