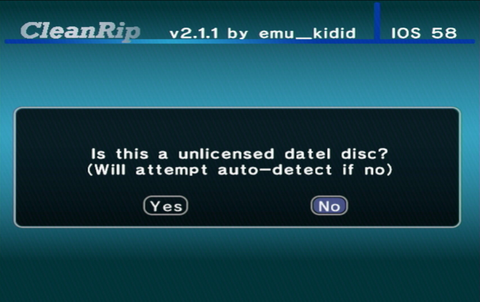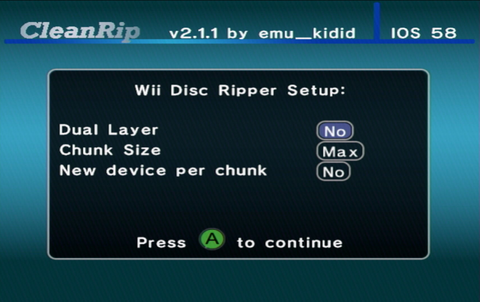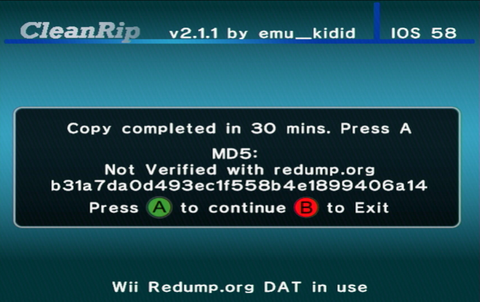|
|
| (2 intermediate revisions by the same user not shown) |
| Line 74: |
Line 74: |
| {{warning|text=If you get an unrecovered read error, ensure that the disc you are attempting to dump is clean and can be properly read by the console. Even though you may be able to play the game disc normally, you may still get this error. If the error persists, try to dump another disc and see if the same error happens.}} | | {{warning|text=If you get an unrecovered read error, ensure that the disc you are attempting to dump is clean and can be properly read by the console. Even though you may be able to play the game disc normally, you may still get this error. If the error persists, try to dump another disc and see if the same error happens.}} |
|
| |
|
| | <span> |
| <ol> | | <ol> |
| <li>When prompted, select if your disc is an unlicensed Datel disc. If unsure, select <code>No</code>.</li> | | <li>When prompted, select if your disc is an unlicensed Datel disc. If unsure, select <code>No</code>.</li> |
| Line 88: |
Line 89: |
| [[File:CleanRip-Wiidumpcomplete.png|480px]] | | [[File:CleanRip-Wiidumpcomplete.png|480px]] |
| </ol> | | </ol> |
| | </span> |
|
| |
|
| {{success|text=You have successfully dumped your Wii disk! If you dumped the disk to a FAT32 formatted device, you need to join the files - in this case, progress to [[Wii:Dump_Games#Joining_PART_files|Joining PART files]].}} | | {{success|text=You have successfully dumped your Wii disk! If you dumped the disk to a FAT32 formatted device, you need to join the files - in this case, progress to [[Wii:Dump_Games#Joining_PART_files|Joining PART files]].}} |
|
| |
|
| |-|GameCube= | | |-|GameCube= |
| | <span> |
| <ol> | | <ol> |
| <li>When prompted, select if your disc is an unlicensed Datel disc. If unsure, select <code>No</code>.</li> | | <li>When prompted, select if your disc is an unlicensed Datel disc. If unsure, select <code>No</code>.</li> |
| Line 102: |
Line 105: |
| [[File:CleanRip-Gcdumpcomplete.png|480px]] | | [[File:CleanRip-Gcdumpcomplete.png|480px]] |
| </ol> | | </ol> |
| | </span> |
|
| |
|
| {{success|text=You have successfully dumped your GameCube disk!}} | | {{success|text=You have successfully dumped your GameCube disk!}} |
| Line 107: |
Line 111: |
|
| |
|
| ==Joining PART files== | | ==Joining PART files== |
| {{info|text=If you dumped the disc (regardless if it was to a PC or Wii) on a FAT32 formatted device, you should have gotten at least two files that end with <code>.partX.iso</code>. They need to be joined.}} | | {{info|text=If you have dumped a Wii game disc (regardless if it was to a PC or Wii) to a FAT32 formatted device, you should have gotten at least two files that end with <code>.partX.iso</code>. This section will show you how to join them.}} |
|
| |
|
| </noinclude> | | </noinclude> |
| Line 115: |
Line 119: |
|
| |
|
| <span> | | <span> |
| # Copy the files with the same name and end with <code>.partX.iso</code> into a new folder on your computer
| | <ol> |
| # In this folder, click the address bar in Windows Explorer and type <code>cmd</code>
| | <li>Copy the files that share the same name and end with <code>.partX.iso</code> into an empty folder on your computer.</li> |
| # Type <code>copy /b *.part?.iso game.iso</code>, then press enter
| | [[File:PART-merge-dumpedpartfiles.png]] |
| # Wait until the merging process finishes, It should end with it outputting <code>1 file(s) copied</code>
| | <li>In this folder, click the address bar in Windows Explorer and type in <code>cmd</code>, this will open a command prompt window there.</li> |
| | [[File:PART-merge-opencmd.png]] |
| | <li>Type <code>copy /b *.part?.iso game.iso</code> and press enter. Wait for the command to finish, your terminal output should be similar to the below.</li> |
| | [[File:PART-merge-joinpartfiles.png]] |
| | <li>If the copy process executed correctly, the checksum from the game dump info file (located where you dumped your disc at) should match the resulting joined file.</li> |
| | [[File:PART-merge-filemd5.png]] |
| | </ol> |
| </span> | | </span> |
| | |
| |-|MacOS & Linux= | | |-|MacOS & Linux= |
| | |
| <span> | | <span> |
| # Copy the files with the same name and end with <code>.partX.iso</code> into a new folder on your computer
| | <li>Copy the files that share the same name and end with <code>.partX.iso</code> into an empty folder on your computer.</li> |
| # Open the terminal
| | [[File:PART-merge-dumpedpartfileslinux.png]] |
| # Run <code>cd [PATH]</code>, replacing <code>[PATH]</code> with the folder path to your <code>.partX.iso</code> files
| | <li>Open a terminal in the directory where your files are at, or <code>cd [PATH]</code> to it.</li> |
| # Use the following command as is: <code>cat \*.part?.iso > game.iso</code>
| | [[File:PART-merge-openterminallinux.png]] |
| # Wait until the merging process finishes.
| | <li>Use the following command as is: <code>cat `ls *.part?.iso | sort` > game.iso</code>. Then, wait for the merging process to finish. Like in Windows, the resulting checksum should match the dump.</li> |
| | [[File:PART-merge-mergesuccesslinux.png]] |
| </span> | | </span> |
|
| |
| </tabber> | | </tabber> |
| ==Dumping WADs== | | ==Dumping WADs== |
| | |
| | {{Infobox homebrew |
| | | title = Yet Another BlueDump MOD |
| | | image = YABD-icon.png |
| | | imagealt = Icon of Yet Another BlueDump MOD |
| | | imagesize = 256px |
| | | screenshot = YABD-screenshot.png |
| | | screenshotalt = Screenshot of Yet Another BlueDump MOD |
| | | screenshotsize = 256px |
| | | for3ds = 0 |
| | | forwiiu = 0 |
| | | forswitch = 0 |
| | | forwii = 1 |
| | | developers = nicksasa, DarkMatterCore |
| | | version = 1.86 |
| | | releasedate = 2024-02-04 |
| | | github = DarkMatterCore/bluedump-mod |
| | | osc = Yet-Another-BlueDump-Mod |
| | | forwindows = 0 |
| | | formac = 0 |
| | | forlinux = 0 |
| | | forjava = 0 |
| | }} |
| ===Requirements=== | | ===Requirements=== |
| | *An SD Card or USB drive |
| *[[openshopchannel:Yet-Another-BlueDump-Mod|Yet Another BlueDump MOD]] | | *[[openshopchannel:Yet-Another-BlueDump-Mod|Yet Another BlueDump MOD]] |
|
| |
|
| Line 153: |
Line 189: |
| ====Usage==== | | ====Usage==== |
| <ol> | | <ol> |
| <li>Press A</li> | | <li>Press A.</li> |
| [[File:Options-YABDM.png|540px]] | | [[File:YABDM-1.png|480px]] |
| <li> Select <code>Installed Channel Titles</code></li> | | <li> Select <code>Installed Channel Titles</code>.</li> |
| [[File:List-YABDM.png|540px]] | | [[File:YABDM-2.png|480px]] |
| <li>Find the content you want to dump, then press 1</li> | | <li>Find the content you want to dump, and press the 1 Button.</li> |
| [[File:Channel_List-YABDM.png|540px]] | | [[File:YABDM-3.png|480px]] |
| <li> Select <code>Backup to WAD</code></li> | | <li>Select <code>Backup to WAD</code>.</li> |
| <li> Select <code>Yes</code> when prompted to <code>Fakesign the ticket</code></li> | | [[File:YABDM-4.png|480px]] |
| <li>Select <code>No</code> when prompted to <code>Fakesign the TMD</code></li> | | <li>At the prompt to <code>Fakesign the ticket</code>, select <code>Yes</code>.</li> |
| <li>Select <code>No</code> when prompted to <code>Change the output WAD region</code></li> | | <li>At the prompt to <code>Fakesign the TMD</code>, select <code>No.</code></li> |
| <li>The WAD has now been dumped, and should appear at the specified directory on your SD card</li> | | <li>At the prompt to <code>Change the output WAD region</code>, select <code>No.</code>.</li> |
| [[File:DumpComplete-YABDM.png|540px]] | | [[File:YABDM-5.png|480px]] |
| | <li>The WAD will begin to dump.</li> |
| | [[File:YABDM-6.png|480px]] |
| | <li>Once the WAD finishes dumping, it should appear at the specified directory on your SD card or USB drive.</li> |
| | [[File:YABDM-7.png|480px]] |
| </ol> | | </ol> |
| {{success|text=You've successfully dumped your WAD!}} | | {{success|text=You've successfully dumped your WAD!}} |