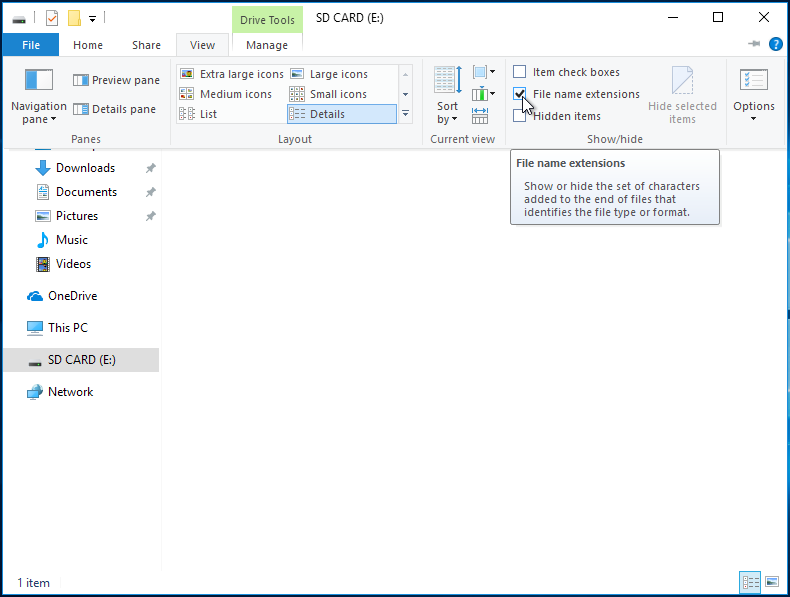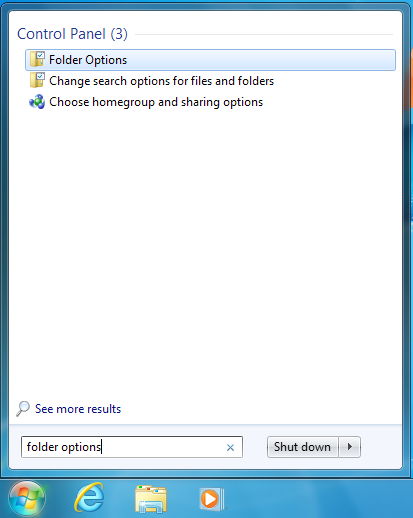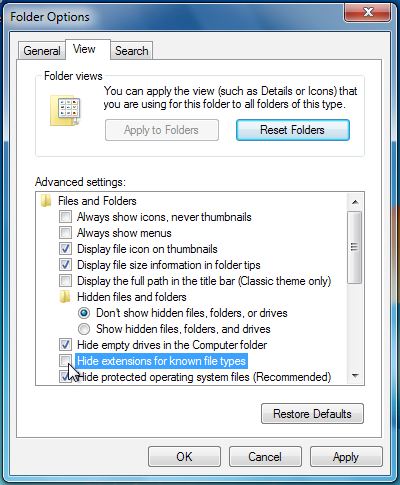m (wrap each list with <span> to prevent tabber from breaking lists) |
No edit summary |
||
| (4 intermediate revisions by 2 users not shown) | |||
| Line 1: | Line 1: | ||
This is an add-on section for disabling Windows’s default behavior of hiding file extensions. | This is an add-on section for disabling Windows’s default behavior of hiding file extensions. | ||
This will make it easier for you to find the referenced files in the rest of this guide. | This will make it easier for you to find the referenced files in the rest of this guide. | ||
== Instructions == | === Instructions === | ||
==== Windows 11 ==== | |||
#Launch File Explorer by opening any directory, such as your SD card directory | #Launch File Explorer by opening any directory, such as your SD card directory | ||
#Click the "View" option in the toolbar | #Click the "View" option in the toolbar | ||
#Go to "Show" | #Go to "Show" | ||
#Click "File name extensions" to enable it<br>[[File:Windows-11-file-extensions.png|700px]] | #Click "File name extensions" to enable it<br>[[File:Windows-11-file-extensions.png|700px]] | ||
==== Windows 10 / 8.1 / 8 ==== | |||
#Launch File Explorer by opening any directory, such as your SD card directory | #Launch File Explorer by opening any directory, such as your SD card directory | ||
#Click the "View" option on the ribbon menu | #Click the "View" option on the ribbon menu | ||
#Check the box labeled "File name extensions"<br>[[File:Windows-10-file-extensions.png]] | #Check the box labeled "File name extensions"<br>[[File:Windows-10-file-extensions.png]] | ||
==== Windows 7 ==== | |||
#Open the start menu by clicking on it or using the Windows key | #Open the start menu by clicking on it or using the Windows key | ||
#Search for "Folder Options" and select the corresponding result<br>[[File:Windows-7-folder-options-start-menu.png]] | #Search for "Folder Options" and select the corresponding result<br>[[File:Windows-7-folder-options-start-menu.png]] | ||
#Click the "View" option at the top of the Folder Options menu | #Click the "View" option at the top of the Folder Options menu | ||
#Uncheck the box labeled "Hide extensions for known file types"<br>[[File:Windows-7-folder-options.png]] | #Uncheck the box labeled "Hide extensions for known file types"<br>[[File:Windows-7-folder-options.png]] | ||
{{hg imported|Guide_3DS}} | {{hg imported|Guide_3DS}} | ||
Revision as of 11:46, 12 June 2022
This is an add-on section for disabling Windows’s default behavior of hiding file extensions.
This will make it easier for you to find the referenced files in the rest of this guide.
Instructions
Windows 11
- Launch File Explorer by opening any directory, such as your SD card directory
- Click the "View" option in the toolbar
- Go to "Show"
- Click "File name extensions" to enable it
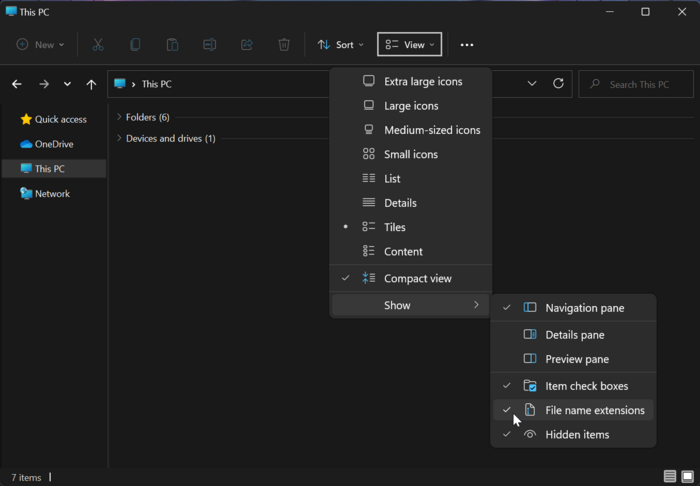
Windows 10 / 8.1 / 8
- Launch File Explorer by opening any directory, such as your SD card directory
- Click the "View" option on the ribbon menu
- Check the box labeled "File name extensions"