m (fix images) |
Grunt22fox (talk | contribs) (Forgot to remove certain MMM parts) |
||
| (2 intermediate revisions by 2 users not shown) | |||
| Line 1: | Line 1: | ||
This tutorial will | This tutorial will show you how to theme your Wii Menu, USB Loaders, and Homebrew Channel. | ||
==Wii Menu Theming== | |||
{{shortcut|Wii:CT}} | |||
{{critical|text=DO NOT CONTINUE WITH THIS GUIDE UNLESS YOU HAVE ADEQUATE BRICK PROTECTION, SPECIFICALLY [[wiiguide:bootmii|BOOTMII]] AND [[wiiguide:priiloader|PRIILOADER]]!}} | {{critical|text=DO NOT CONTINUE WITH THIS GUIDE UNLESS YOU HAVE ADEQUATE BRICK PROTECTION, SPECIFICALLY [[wiiguide:bootmii|BOOTMII]] AND [[wiiguide:priiloader|PRIILOADER]]!}} | ||
{{warning|text= | {{warning|text=This tutorial does not work on the Wii mini. Do not attempt this tutorial on the Wii mini or it will cause a [[wiiguide:bricks#theme-brick|brick]].}} | ||
{{warning|text=csm-installer has built in safety features to prevent from installing bad or corrupt Wii Menu themes, so please opt to use it instead of other theme installation homebrew.}} | |||
{{warning|text=Do not use any other version of ThemeMii than the one linked here, as ThemeMii Mod allows you to make a theme for Wii Menu version 4.3, other versions may not.}} | {{warning|text=Do not use any other version of ThemeMii than the one linked here, as ThemeMii Mod allows you to make a theme for Wii Menu version 4.3, other versions may not.}} | ||
{{critical|text=Only install themes on your Wii that have been formatted specifically for its version and current region. Installing themes from the wrong version or region on your Wii will cause a [[wiiguide:bricks#theme-brick|brick]]. This tutorial will tell you how to create a .csm file that is safe to install.}} | |||
{{ | |||
{{info|text=Before proceeding, it helps to know the difference between .MYM and .CSM as file formats when used in Wii Menu theming. While the MYM is made by the theme creator which can then be shared around, the CSM is the result from building a MYM into a system menu. In other words, MYM mainly just holds assets - the actual system menu itself that needs to be installed comes seperate.}} | {{info|text=Before proceeding, it helps to know the difference between .MYM and .CSM as file formats when used in Wii Menu theming. While the MYM is made by the theme creator which can then be shared around, the CSM is the result from building a MYM into a system menu. In other words, MYM mainly just holds assets - the actual system menu itself that needs to be installed comes seperate.}} | ||
===Theme Sources=== | ===Theme Sources=== | ||
| Line 12: | Line 15: | ||
*[https://gbatemp.net/download/categories/other-files.166/ GBAtemp Other Files for Wii] (.mym file distribution) | *[https://gbatemp.net/download/categories/other-files.166/ GBAtemp Other Files for Wii] (.mym file distribution) | ||
*[http://www.wiithemer.org/ Wii Themer] (online theme builder for specific versions and regions, ready to install .csm themes) | *[http://www.wiithemer.org/ Wii Themer] (online theme builder for specific versions and regions, ready to install .csm themes) | ||
===Requirements=== | ===Requirements=== | ||
*An SD Card or USB drive | *An SD Card or USB drive | ||
*A Windows/macOS/Linux PC with an Internet connection | *A Windows/macOS/Linux PC with an Internet connection | ||
*[ | *[[openshopchannel:csm-installer|csm-installer]] | ||
*[ | * [[wiiguide:assets/files/New_ThemeMii_MOD.zip|ThemeMii Mod]] (direct download) | ||
===Building a Theme=== | === Building a Theme=== | ||
{{info|text=If you don’t want to go through the hassle of using an external program to build a theme, you can also download a prebuilt theme from Wii Themer and skip to Theme Installation.}} | {{info|text=If you don’t want to go through the hassle of using an external program to build a theme, you can also download a prebuilt theme from Wii Themer and skip to [[Wii:Custom_themes#Theme_Installation|Theme Installation]].}} | ||
<ol> | |||
<li>Once you download the theme you want and double-check that you have the right one for your system menu version and region, extract the <code>.zip</code> file for ThemeMii Mod and open the application.</li> | |||
<li>Go to <code>Tools</code> -> <code>Download Base App</code> > <code>Version of your Wii Menu</code> > <code>Region of your Wii Menu</code></li> | |||
<li>A dialog box will pop-up asking you to enter in a value to create a key. Enter what it says, and it will create a key that will be used to decrypt the Wii Menu contents from Nintendo’s servers.</li> | |||
<li>A file selection box will ask you where to save the .app file (that is the Wii Menu content file that it downloaded). Save it to the directory where ThemeMii is in. </li> | |||
<li>Go to <code>File</code> -> <code>Open</code>, then browse for where your <code>.mym</code> file is.</li> | |||
<li>Press <code>Create csm</code>, then browse for a directory you want to save the theme in. Give it a moment to build the theme.</li> | |||
<li> A dialog box will pop up asking you if you want to save the <code>.mym</code>. Press No.</li> | |||
</ol> | |||
===Theme Installation=== | ===Theme Installation=== | ||
{{Infobox homebrew | |||
| title = csm-installer | |||
| image = Csm-installer-icon.png | |||
| imagealt = Icon of csm-installer | |||
| imagesize = 256px | |||
| screenshot = Csm-installer-screenshot.png | |||
| screenshotalt = A screenshot of csm-installer | |||
| screenshotsize = 256px | |||
| for3ds = 0 | |||
| forwiiu = 0 | |||
| forswitch = 0 | |||
| forwii = 1 | |||
| developers = thepikachugamer | |||
| version = 1.2 | |||
| releasedate = 2023-11-26 | |||
| github = Naim2000/directory | |||
| osc = csm-installer | |||
| forwindows = 0 | |||
| formac = 0 | |||
| forlinux = 0 | |||
| forjava = 0 | |||
}} | |||
<ol> | <ol> | ||
<li> | <li> Extract the csm-installer <code>.zip</code> file to the root of your SD card or USB device.</li> | ||
<li>Create a | <li>Create a new directory on your SD card or USB device called <code>themes</code> if it does not already exist.</li> | ||
<li> | <li>Copy your <code>.csm</code> file to the <code>themes</code> directory. | ||
*The root of your SD Card should now look like this | *The root of your SD Card should now look like this:</li> | ||
{{Tree list}} | {{Tree list}} | ||
* [[File:Gnome-media-flash.svg|20px|link=]] (root) | * [[File:Gnome-media-flash.svg|20px|link=]] (root) | ||
** [[File:Icons8 flat opened folder.svg|20px|link=]] apps | ** [[File:Icons8 flat opened folder.svg|20px|link=]] apps | ||
*** [[File:Icons8 flat opened folder.svg|20px|link=]] | *** [[File:Icons8 flat opened folder.svg|20px|link=]] csm-installer | ||
**** [[File:Icons8 flat file.svg|20px|link=]] boot.dol | **** [[File:Icons8 flat file.svg|20px|link=]] boot.dol | ||
**** [[File:Icons8 flat file.svg|20px|link=]] icon.png | **** [[File:Icons8 flat file.svg|20px|link=]] icon.png | ||
**** [[File:Icons8 flat file.svg|20px|link=]] meta.xml | **** [[File:Icons8 flat file.svg|20px|link=]] meta.xml | ||
** [[File:Icons8 flat opened folder.svg|20px|link=]] | ** [[File:Icons8 flat opened folder.svg|20px|link=]] themes | ||
*** [[File:Icons8 flat file.svg|20px|link=]] yourtheme.csm | *** [[File:Icons8 flat file.svg|20px|link=]] yourtheme.csm | ||
{{Tree list/end}} | {{Tree list/end}} | ||
<li>Insert your SD card or USB drive into your Wii and launch | <br> | ||
<li> | <li>Insert your SD card or USB drive into your Wii, and launch the Homebrew Channel.</li> | ||
<li>Launch csm-installer, and wait for it to load.</li> | |||
<li> | <li>Select the theme you would like to install with <code>A</code>. Be absolutely sure at this point that you have downloaded the correct theme for your system menu version and region.</li> | ||
<li>Press <code>+</code> to install the theme.</li> | |||
<li>Reboot into the Wii Menu, and see if the theme successfully installed. If all goes well, you will have a result similar to the below! </li> | |||
<li> | |||
<li>Reboot into the Wii | |||
[[File:Themed-wii-menu.png|480px]] | [[File:Themed-wii-menu.png|480px]] | ||
</ol> | </ol> | ||
==WiiFlow Lite Theming== | ==WiiFlow Lite Theming== | ||
{{info|text=Unfortunately, because of the codebase difference between the original WiiFlow and the newer WiiFlow Lite, themes are sparse - in fact, only one theme could be found that confidently works on the newer version. The instructions for installing that theme are below.}} | {{info|text=Unfortunately, because of the codebase difference between the original WiiFlow and the newer WiiFlow Lite, themes are sparse - in fact, only one theme could be found that confidently works on the newer version. The instructions for installing that theme are below.}} | ||
===Requirements=== | === Requirements=== | ||
*An SD Card or USB drive | *An SD Card or USB drive | ||
*[ | *[[wiiguide:wii-loaders#wiiflow-lite|WiiFlow Lite]] | ||
*A Windows/macOS/Linux PC with an Internet connection | *A Windows/macOS/Linux PC with an Internet connection | ||
*[https://gbatemp.net/threads/rhapsodii-shima-5-4.555062/d Rhapsodii Shima] | *[https://gbatemp.net/threads/rhapsodii-shima-5-4.555062/d Rhapsodii Shima] | ||
===Instructions=== | === Instructions === | ||
# | #Ensure the storage device holding WiiFlow Lite is connected to your PC. | ||
#Download the Rhapsodii Shima archive of | #Download the Rhapsodii Shima archive, either version of the theme works and can be installed side-by-side with no issues. | ||
#Extract | #Extract and copy the <code>wiiflow</code> folder to the root of your storage device, merge all folders and overwrite all files when requested. | ||
#Follow the instructions in <code>installation.txt</code> | #Follow the theme setup and theme configuration instructions in <code>installation.txt</code>. Enjoy the theme! | ||
==USB Loader GX Theming== | ==USB Loader GX Theming== | ||
===Requirements=== | ===Requirements=== | ||
*An SD Card or USB drive | *An SD Card or USB drive | ||
*[ | *[[wiiguide:wii-loaders#usb-loader-gx|USB Loader GX]] | ||
*A Windows/macOS/Linux PC with an Internet connection | *A Windows/macOS/Linux PC with an Internet connection | ||
*A [https://gbatemp.net/threads/dark-wii-usb-loader-gx-themes.584493/ theme], this link has a lot of dark themes | *A [https://gbatemp.net/threads/dark-wii-usb-loader-gx-themes.584493/ theme], this link has a lot of dark themes | ||
===Instructions=== | ===Instructions=== | ||
#Download a <code>.zip</code> | #Download a theme <code>.zip</code> file from the website linked above, or anywhere else you can get a proper theme. | ||
# | #Unpack the <code>.zip</code> file’s contents into the <code>apps\usbloader_gx</code> directory on the storage device where you installed USB Loader GX. | ||
#Put the | #Put the storage device in the Wii and launch USB Loader GX. | ||
# | #Start USB Loader GX, to the <code>Settings</code> menu -> <code>Theme Menu</code>, then open the theme and install it | ||
==Homebrew Channel Theming== | ==Homebrew Channel Theming== | ||
===Requirements=== | ===Requirements=== | ||
*An SD Card or USB drive | *An SD Card or USB drive | ||
*A Windows/macOS/Linux PC with an Internet connection | *A Windows/macOS/Linux PC with an Internet connection | ||
*A theme from [ | *A theme from [[wiibrew:Homebrew_Channel/Themes|Wiibrew]] | ||
===Instructions=== | ===Instructions=== | ||
#Download a <code>.zip</code> of the theme you chose from the site linked above | #Download a <code>.zip</code> of the theme you chose from the site linked above. | ||
#Extract the <code>.zip</code> into <code>apps</code> | #Extract the <code>.zip</code> into <code>apps</code> | ||
#Put the stroage device in the Wii and launch the Homebrew Channel | #Put the stroage device in the Wii and launch the Homebrew Channel | ||
| Line 87: | Line 112: | ||
#Your theme should now load!<br>[[File:Homebrew-channel-theme-done.png|480px]] | #Your theme should now load!<br>[[File:Homebrew-channel-theme-done.png|480px]] | ||
[[Category: | [[Category:Wii homebrew]] | ||
[[Category: | [[Category:Wii guides]] | ||
Latest revision as of 03:36, 4 May 2024
This tutorial will show you how to theme your Wii Menu, USB Loaders, and Homebrew Channel.
Wii Menu Theming
| DO NOT CONTINUE WITH THIS GUIDE UNLESS YOU HAVE ADEQUATE BRICK PROTECTION, SPECIFICALLY BOOTMII AND PRIILOADER! |
| This tutorial does not work on the Wii mini. Do not attempt this tutorial on the Wii mini or it will cause a brick. |
| csm-installer has built in safety features to prevent from installing bad or corrupt Wii Menu themes, so please opt to use it instead of other theme installation homebrew. |
| Do not use any other version of ThemeMii than the one linked here, as ThemeMii Mod allows you to make a theme for Wii Menu version 4.3, other versions may not. |
| Only install themes on your Wii that have been formatted specifically for its version and current region. Installing themes from the wrong version or region on your Wii will cause a brick. This tutorial will tell you how to create a .csm file that is safe to install. |
| Before proceeding, it helps to know the difference between .MYM and .CSM as file formats when used in Wii Menu theming. While the MYM is made by the theme creator which can then be shared around, the CSM is the result from building a MYM into a system menu. In other words, MYM mainly just holds assets - the actual system menu itself that needs to be installed comes seperate. |
Theme Sources
- Wii Theme Team Creations (.mym file distribution)
- Wii Theme Google Drive (.mym file distribution)
- GBAtemp Other Files for Wii (.mym file distribution)
- Wii Themer (online theme builder for specific versions and regions, ready to install .csm themes)
Requirements
- An SD Card or USB drive
- A Windows/macOS/Linux PC with an Internet connection
- csm-installer
- ThemeMii Mod (direct download)
Building a Theme
| If you don’t want to go through the hassle of using an external program to build a theme, you can also download a prebuilt theme from Wii Themer and skip to Theme Installation. |
- Once you download the theme you want and double-check that you have the right one for your system menu version and region, extract the
.zipfile for ThemeMii Mod and open the application. - Go to
Tools->Download Base App>Version of your Wii Menu>Region of your Wii Menu - A dialog box will pop-up asking you to enter in a value to create a key. Enter what it says, and it will create a key that will be used to decrypt the Wii Menu contents from Nintendo’s servers.
- A file selection box will ask you where to save the .app file (that is the Wii Menu content file that it downloaded). Save it to the directory where ThemeMii is in.
- Go to
File->Open, then browse for where your.mymfile is. - Press
Create csm, then browse for a directory you want to save the theme in. Give it a moment to build the theme. - A dialog box will pop up asking you if you want to save the
.mym. Press No.
Theme Installation
 | |
| Developer(s) | thepikachugamer |
|---|---|
| Console | Wii |
| Version | 1.2 (November 26, 2023) |
| Links | |
| GitHub | Naim2000/directory |
| Download | |
- Extract the csm-installer
.zipfile to the root of your SD card or USB device. - Create a new directory on your SD card or USB device called
themesif it does not already exist. - Copy your
.csmfile to thethemesdirectory.- The root of your SD Card should now look like this:
 (root)
(root)
 apps
apps
 csm-installer
csm-installer
 boot.dol
boot.dol icon.png
icon.png meta.xml
meta.xml
 themes
themes
 yourtheme.csm
yourtheme.csm
- Insert your SD card or USB drive into your Wii, and launch the Homebrew Channel.
- Launch csm-installer, and wait for it to load.
- Select the theme you would like to install with
A. Be absolutely sure at this point that you have downloaded the correct theme for your system menu version and region. - Press
+to install the theme. - Reboot into the Wii Menu, and see if the theme successfully installed. If all goes well, you will have a result similar to the below!
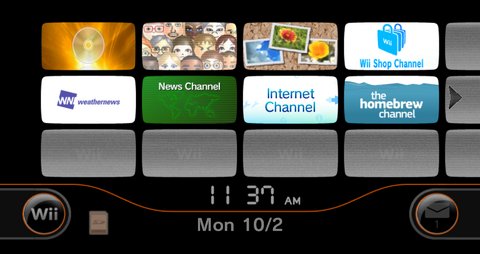
WiiFlow Lite Theming
| Unfortunately, because of the codebase difference between the original WiiFlow and the newer WiiFlow Lite, themes are sparse - in fact, only one theme could be found that confidently works on the newer version. The instructions for installing that theme are below. |
Requirements
- An SD Card or USB drive
- WiiFlow Lite
- A Windows/macOS/Linux PC with an Internet connection
- Rhapsodii Shima
Instructions
- Ensure the storage device holding WiiFlow Lite is connected to your PC.
- Download the Rhapsodii Shima archive, either version of the theme works and can be installed side-by-side with no issues.
- Extract and copy the
wiiflowfolder to the root of your storage device, merge all folders and overwrite all files when requested. - Follow the theme setup and theme configuration instructions in
installation.txt. Enjoy the theme!
USB Loader GX Theming
Requirements
- An SD Card or USB drive
- USB Loader GX
- A Windows/macOS/Linux PC with an Internet connection
- A theme, this link has a lot of dark themes
Instructions
- Download a theme
.zipfile from the website linked above, or anywhere else you can get a proper theme. - Unpack the
.zipfile’s contents into theapps\usbloader_gxdirectory on the storage device where you installed USB Loader GX. - Put the storage device in the Wii and launch USB Loader GX.
- Start USB Loader GX, to the
Settingsmenu ->Theme Menu, then open the theme and install it
Homebrew Channel Theming
Requirements
- An SD Card or USB drive
- A Windows/macOS/Linux PC with an Internet connection
- A theme from Wiibrew

