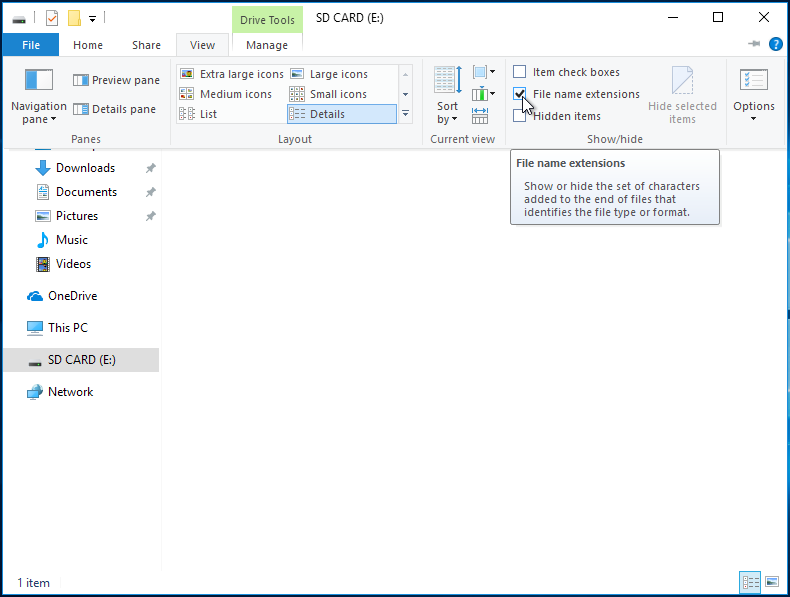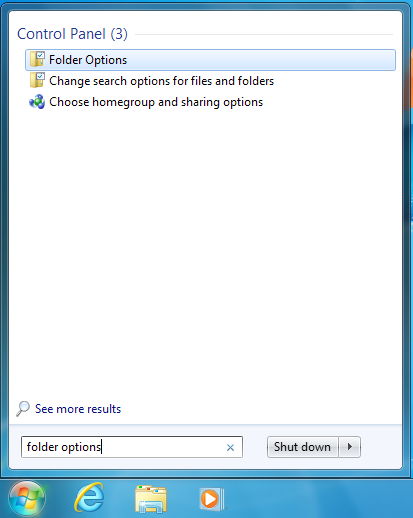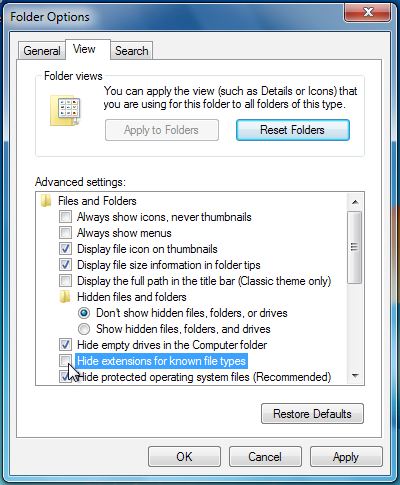m (wrap each list with <span> to prevent tabber from breaking lists) |
|||
| (2 intermediate revisions by the same user not shown) | |||
| Line 1: | Line 1: | ||
This is an add-on section for disabling Windows’s default behavior of hiding file extensions. | This is an add-on section for disabling Windows’s default behavior of hiding file extensions. | ||
This will make it easier for you to find the referenced files in the rest of this guide. | This will make it easier for you to find the referenced files in the rest of this guide. | ||
== | == Windows 11 == | ||
#Launch File Explorer by opening any directory, such as your SD card directory | #Launch File Explorer by opening any directory, such as your SD card directory | ||
#Click the "View" option in the toolbar | #Click the "View" option in the toolbar | ||
#Go to "Show" | #Go to "Show" | ||
#Click "File name extensions" to enable it<br>[[File:Windows-11-file-extensions.png|700px]] | #Click "File name extensions" to enable it<br>[[File:Windows-11-file-extensions.png|700px]] | ||
== Windows 10 / 8.1 / 8 == | |||
#Launch File Explorer by opening any directory, such as your SD card directory | #Launch File Explorer by opening any directory, such as your SD card directory | ||
#Click the "View" option on the ribbon menu | #Click the "View" option on the ribbon menu | ||
#Check the box labeled "File name extensions"<br>[[File:Windows-10-file-extensions.png]] | #Check the box labeled "File name extensions"<br>[[File:Windows-10-file-extensions.png]] | ||
== Windows 7 == | |||
#Open the start menu by clicking on it or using the Windows key | #Open the start menu by clicking on it or using the Windows key | ||
#Search for "Folder Options" and select the corresponding result<br>[[File:Windows-7-folder-options-start-menu.png]] | #Search for "Folder Options" and select the corresponding result<br>[[File:Windows-7-folder-options-start-menu.png]] | ||
#Click the "View" option at the top of the Folder Options menu | #Click the "View" option at the top of the Folder Options menu | ||
#Uncheck the box labeled "Hide extensions for known file types"<br>[[File:Windows-7-folder-options.png]] | #Uncheck the box labeled "Hide extensions for known file types"<br>[[File:Windows-7-folder-options.png]] | ||
{{hg imported|Guide_3DS}} | {{hg imported|Guide_3DS}} | ||
[[Category:General guides]] | [[Category:General guides]] | ||
Revision as of 02:43, 23 June 2022
This is an add-on section for disabling Windows’s default behavior of hiding file extensions.
This will make it easier for you to find the referenced files in the rest of this guide.
Windows 11
- Launch File Explorer by opening any directory, such as your SD card directory
- Click the "View" option in the toolbar
- Go to "Show"
- Click "File name extensions" to enable it
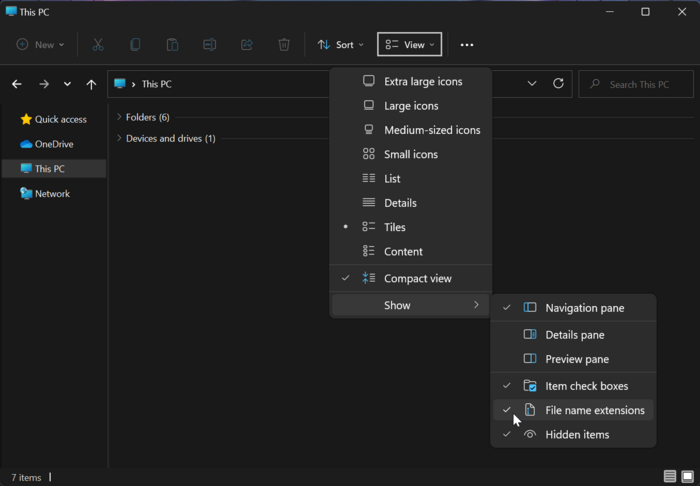
Windows 10 / 8.1 / 8
- Launch File Explorer by opening any directory, such as your SD card directory
- Click the "View" option on the ribbon menu
- Check the box labeled "File name extensions"